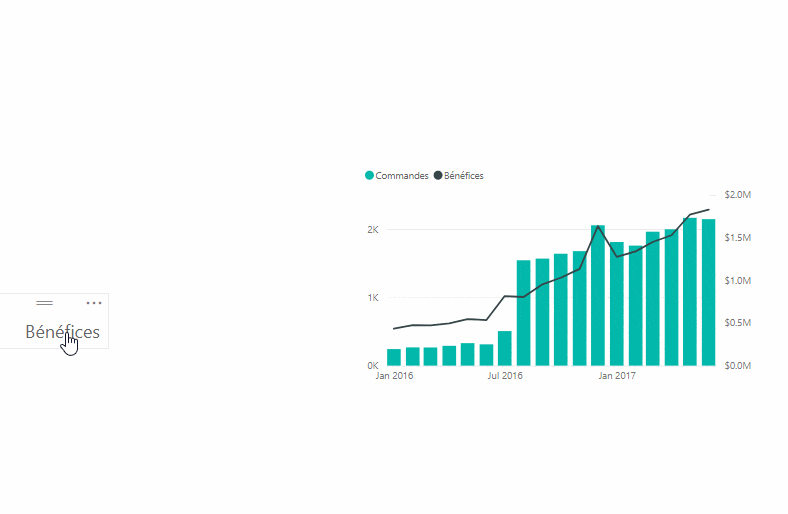Power BI : afficher / masquer un visuel
Power Bi, l’outil de data visualisation et de visualisation graphique de Microsoft, dispose d’une fonction qui permet d’afficher ou de cacher un visuel, d’un simple clic.
Une fonctionnalité bien utile si la présentation de résultats se fait face à des personnes non habilitées à voir certaines données.
Comment faire ? Suivez le guide !
1. Ouvrir le menu « Sélection »

2. Cacher le visuel en question en cliquant sur l’œil dans le menu « Sélection »
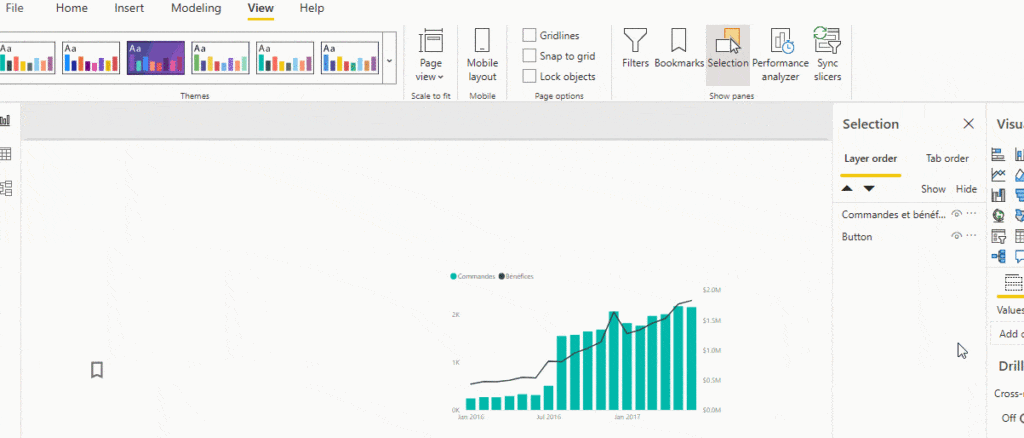
3. Ouvrir le menu « Signet » (Bookmark)

4. Créer un signet nommé (par exemple) « Sans Bénéfices », pour cacher le graphique correspondant aux bénéfices
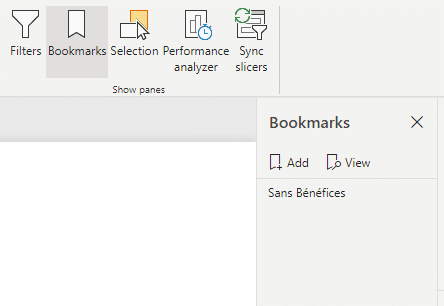
5. De nouveau dans le menu « Sélection », réactiver l’affichage du visuel en cliquant sur l’icône de l’œil
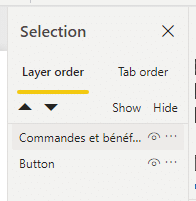
6. Créer un autre Signet nommé (par exemple) « Avec Bénéfices »
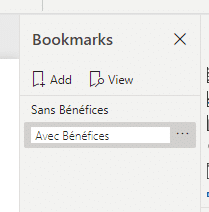
7. Nous allons maintenant insérer sur chaque signet un bouton permettant de passer d’un signet à l’autre en un clic.
Pour ce faire, se rendre sur l’onglet « Insertion » (« Insert), puis « Boutons » (« buttons ») et enfin « Signets » (Bookmark) :
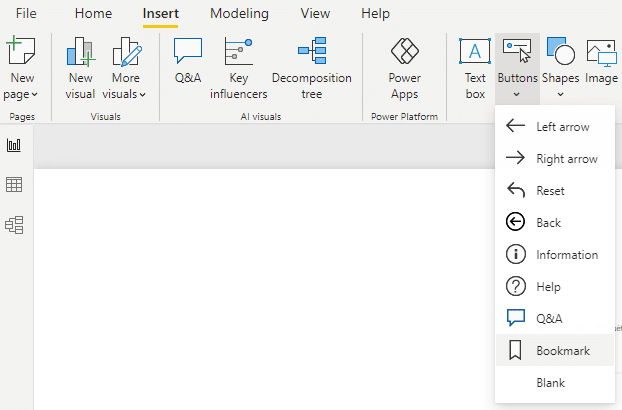
8. Comme nous sommes actuellement sur le signet « Sans Bénéfices »,
Nous allons paramétrer l’action du bouton fraîchement inséré pour qu’il nous renvoie sur le signet « Avec Bénéfices ».
Cliquer sur le bouton, puis dans son menu de paramétrage sur « Action » et sélectionner « Avec Bénéfices » dans le menu déroulant Signets.
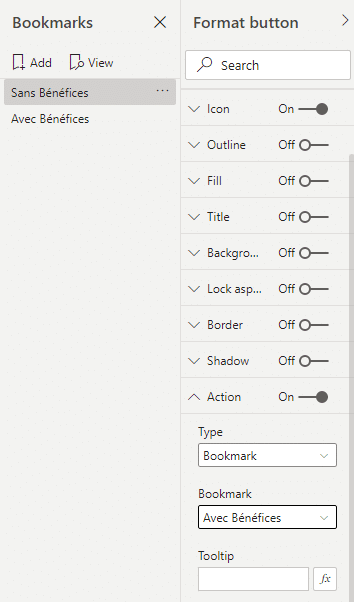
9. Nous allons maintenant effectuer la même manipulation mais sur le signet « Avec Bénéfices »,
en faisant cette fois ci pointer le bouton vers le signet « Sans Bénéfices ». N’oubliez pas d’insérer un nouveau bouton comme à l’étape 7.
10. Nous pouvons désormais cacher ou afficher le visuel facilement selon l’interlocuteur à qui nous présentons le rapport.
Vous pouvez d’ores–et–déjà tester cette fonctionnalité en effectuant un CTRL + Clic sur les boutons depuis Power BI Desktop (ctrl + clic permet de modifier le bouton en mode édition).
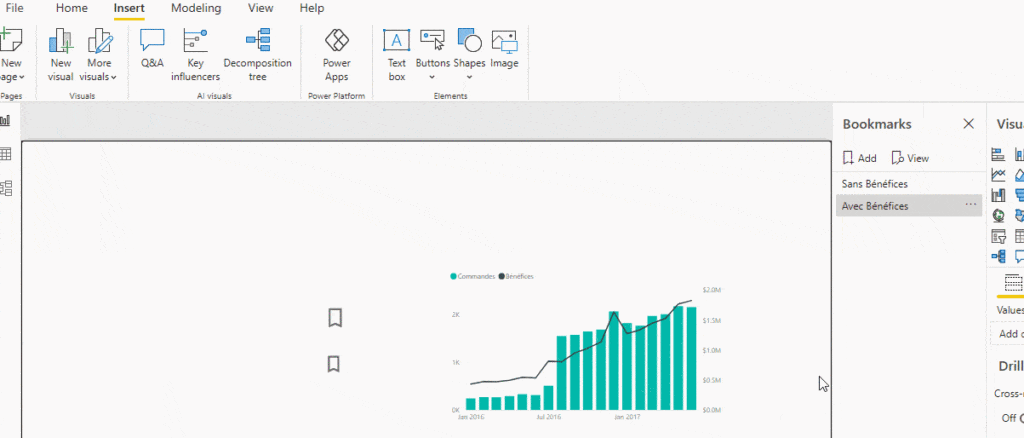
11. La dernière étape consiste à renommer les boutons en « Bénéfices »…
et à cacher dans chaque signet le bouton inutilisé, comme à l’étape 2. Une fois le bouton inutile caché dans le signet, cliquez sur « Mettre à jour » (« Update) dans le menu en face du signet.
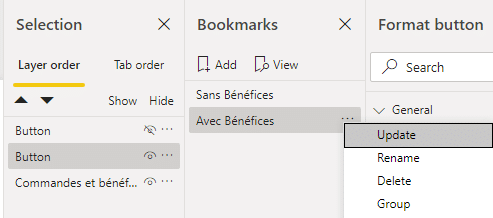
12. Vous pouvez maintenant superposer les deux boutons afin que vos utilisateurs du rapport n’en voient qu’un seul